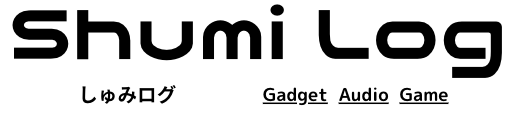どうも、MacBookを2枚目モニターにしているしゅみログです!
ディスプレイが複数あると、画面を分けられて便利ですよね。
でも「モニター何枚も買う余裕なんてない……」
そこでこの記事では、MacBookをサブモニター化する方法を解説しています。
必要なアイテムはこの↓2つのみ!
この記事のリンクには広告が含まれます。
タップできる目次
サブディスプレイ化の手順
STEP
映像インターフェイスを接続
STEP
ディスプレイの位置を調整
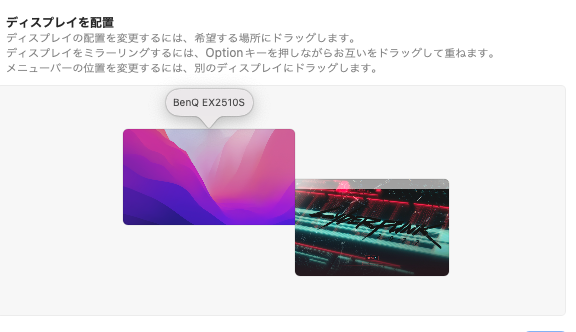
ディスプレイの位置関係を調整することで、モニター間のマウス移動を楽にできます。
「システム設定」「ディスプレイ」「配置」の順に移動。
2つのディスプレイの接点を決定します。
ノートPCを閉じて使うことも◎
外付けキーボードがあれば、クラムシェルモードも展開できます。
クラムシェルモードとは、ノートPCを閉じて、モニターのみで作業をすることです。
メリット
- PCの充電を気にしなくていい
デメリット
- タッチID・トラックパッドが使えない
クラムシェルのやり方
STEP
映像インターフェイスを接続
サブディスプレイ化と同じやり方で、モニターとPCを繋げます。
STEP
外付けキーボードを接続

MacBookを閉じるので、本体のキーボードは使えません。
なので、外付けのキーボードが必要になります。
キーボードは有線・ワイヤレスどちらもOK
\ 筆者の使っている高性能キーボード /
しゅみログ


【HHKBレビュー】キーボード初心者でも沼れる高性能モデル|Professional HYBRID Type-s | しゅみログ
高性能のキーボード、HHKBをレビュー。初心者でも使えるような、ショートカットの使いやすさが魅力。有線・ワイヤレス両方に対応していて、使えるシーンも広がります。
STEP
MacBookに給電する

MacBookは、充電してある必要があります。
給電したままMacBookを閉じれば、クラムシェルの完成です。
Point
縦置きスタンドがあると省スペース
MacBookを縦におけるスタンドがあると、机上のスペースが広くなります。
¥2,480 (2024/02/19 09:33時点 | Yahooショッピング調べ)
まとめ
この記事では、MacBookをサブディスプレイ化する方法を解説しました。
必要なものは↓のとおり。
どうも、しゅみログでした。